Installing a PAYG Mist-managed Router in Azure
This guide describes the process for deploying a PAYG (Pay As You Go) Mist-managed Session Smart Router (SSR) in Azure. When installed as an AWS image, SSR Version 6.x supports Mist-managed routers. The process consists of the following steps:
- Selecting the Azure Plan.
- Deploying a Session Smart Router.
Selecting the Azure Plan
There are different Plans available for the Juniper Session Smart Networking Platform offering:
-
Private Plan: For cases where there is no access to the SSR repositories (no internet connection) from the Azure environment where the software will be deployed, a Private image can be shared in the Azure Marketplace using your Azure subscription. To request access to a private plan, refer to Requesting access to a Private plan for additional information.
-
Hourly Plan: This provides a free trial period for 30 days and an hourly software cost after the trial expires. This plan is recommended for Proof of Concepts and Trials only. Software upgrades and deployments outside of the cloud, (on premises) require a software access token. Select the Hourly plan of the Session Smart Networking Platform offering.
Once you have selected the plan that best suits the needs of your deployment, proceed to the Session Smart Router Deployment to deploy a Session Smart Router.
Requesting Access to a Private Plan
There is no software cost associated with deploying the Private image, the cost of running the VM is the only cost (i.e., Azure compute cost). Please also note that software upgrades and deployments outside of the cloud (e.g., on premises) are not possible without a software access token.
To request access to a Private plan:
- Locate the Subscription ID of the Azure account where the deployment of the software is going to take place. Follow the next steps to find the Subscription ID:
- Go to the Azure portal.
- On the search box right at the top of the screen, search for Subscriptions. If you cannot find the subscription associated with your Azure account go to [Azure Subscriptions]](https://portal.azure.com/#blade/Microsoft_Azure_Billing/SubscriptionsBlade).
- Take note of your Subscription ID.
- Contact your Juniper Networks Sales representative and provide:
- The Subscription ID of the Azure account that will be used for the deployment.
- The version of the Session Smart Networking software. If necessary, your Juniper Sales representative will assist you to determine the best version for your deployment.
-
Wait for the confirmation from your Juniper Sales representative to confirm that your Azure Subscription has been allowlisted and therefore access has been granted.
-
Once your Subscription ID has been allowlisted, validate that the Private plan has been shared with your Subscription:
- Click here to go to the Azure portal. On the search box right at the top of the screen, search for Marketplace. If you are unable to access the Marketplace via your Azure Portal, click here.
- The following banner is displayed at the top:
- Click on the View private products link.
- If the Private image of the Session Smart Networking Platform offering is displayed, then the Private image has been shared successfully with your Azure Subscription ID.
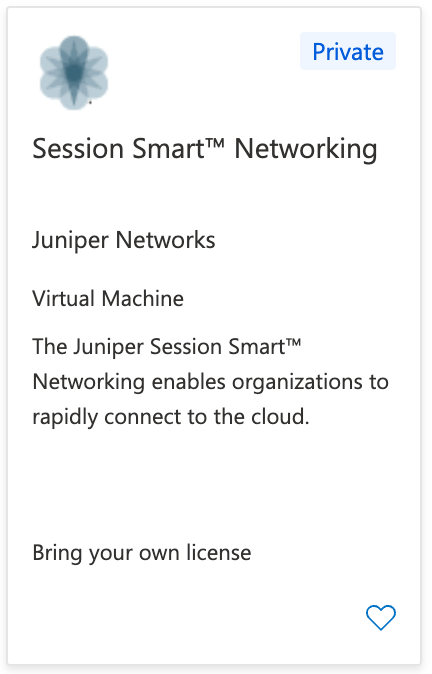
Session Smart Router
Use the following process to deploy a Mist-managed Session Smart Router in Azure.
Requirements
The following infrastructure must exist in your Azure subscription:
- A VNet where the Session Smart Router (SSR) will be deployed.
- An Availability Set where the SSR will be deployed.
- The existing VPC is segmented with the following subnets. The role of each subnet is described below.
Public Subnet
This subnet must provide connectivity to enable communication with external/remote SSR peers. For Mist-managed deployments, this subnet should also provide access to the Mist cloud infrastructure.
Private Subnet
This subnet must provide connectivity to internal workloads within the cloud.
Please note that deploying Session Smart Routers without a valid token is limited to deployments within the cloud. If your use case also requires the deployment of an on-premises SSR, please contact your Juniper sales representative.
Deployment
A Session Smart Router can be deployed manually via the Azure Portal or in an automated fashion using Azure CLI or PowerShell commands. This section describes both methods. Choose the method that better suits your needs.
When deploying the Session Smart Router using the templates referenced in this section, the following infrastructure elements are created automatically to assist with the deployment process:
- Virtual machine using a Session Smart image available in the marketplace.
- The router is deployed with three network interfaces: public, private and management interfaces.
- Each network interface has a network security group associated. The network security groups are configured in accordance with the requirements to deploy a fabric with Session Smart Networking software.
- The public and management interfaces have a unique and static public IP address associated.
The following image shows the infrastructure elements deployed:
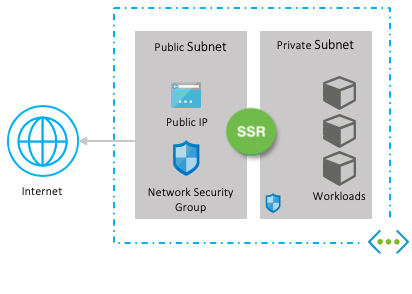
Azure Portal
To deploy the Session Smart Networking software via the Azure Portal:
- Click on the Session Smart Networking Platform offering selected during the previous section selecting the Azure Plan.
- Click on the Get it now button.
- Agree to the terms of use and privacy policy of the image.
- Click on the tab Plans + Pricing as shown in the following picture:
- Click the Launch link of the Mist-managed template.
Answer the following questions to launch the deployment of an SSR. For additional information refer to Launch the Template.
- What name do you want to give it?
- Provide the name in the Instance Name field (for example:
128TRouter).
- Provide the name in the Instance Name field (for example:
- Where do you want to deploy it?
- Provide the location where the VNet exists in the Location field (for example: eastus). All available locations here. Note the name of the Location field is one word and all lowercase like eastus, westus, westeurope, eastasia, etc.
- Provide the name of the VNet in the Virtual Network Name field (for example:
128T-VNet). - Provide the name of the availability set in the Availability Set Name field (for example:
128TRouterSet). - Provide the name of the Public Subnet Name
- Provide the name of the Private Subnet Name
- Provide the name of the Management Subnet
- Which Mist organization is going to manage it? Provide the registration code for the Mist organization.
- Who is going to be the administrator?
-
Provide a username (for example:
t128) and the content of your public SSH key in theAdmin UsernameandAdmin Public Key Datafields respectively. -
Agree to the terms of use and conditions of the deployment.
-
Click the Purchase button to launch the deployment.
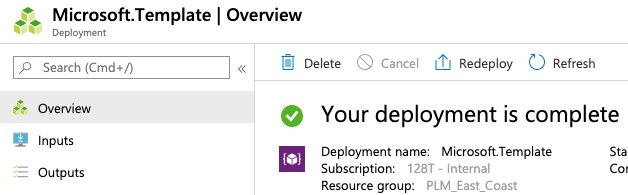
Once the deployment completes, information is provided in the Outputs tab on the left hand side:
- If the Session Smart Networking Platform offering selected for the deployment is a Private image, the non-interactive, Zero Touch Provisioning (ZTP) method is triggered. After the VM is deployed, it will take an additional 2-3 minutes for the ZTP process to complete. When the ZTP process concludes, there will be an asset in the Mist inventory to be associated with the router configuration.
Azure CLI or PowerShell
To deploy the Session Smart Networking software using the Azure CLI or Powershell:
- Click on the Session Smart Networking Platform offering selected during the previous section Selecting the Azure Plan.
- Click on Get it now.
- Agree to the terms of use and privacy policy of the image.
- Click on Get started to enable programmatic deployment for the subscription, then click Save.
![]()
- Click on the tab Plans + Pricing as shown in the following picture:
- Copy the URL of the template located in the field URL that best suits your needs.
- Create the parameters file.
- Accept the terms of use and conditions of the image.
- Launch the deployment with the corresponding Azure CLI or PowerShell commands, making use of the URL of the template identified previously. For additional information see Launch the Template.
Once the deployment completes, information is provided in the Outputs tab on the left hand side.
If the Session Smart Networking Platform offering selected for the deployment is a Private image, the non-interactive, Zero Touch Provisioning (ZTP) method is triggered. After the VM is deployed, an additional 2-3 minutes are required before the ZTP process initializes. When the ZTP process is ready, there will be an asset in the Mist inventory to be associated with the router configuration.
Cloud-init Onboarding
When launching an instance using CLI or Powershell or while using automation the following user-data section can be leveraged to setup the onboarding data for the instance.
#cloud-config
write_files:
- path: /etc/128T-hardware-bootstrapper/onboarding-config.json
content: |
{ "name": "<router-name>", "registration-code": "<regcode>", "version": "2.0", "mode": "mist-managed", "cloud-provider": "azure"}
| Option | Meaning |
|---|---|
| name | The name of the router to use for Mist onboarding. By default, the instance name will be used. |
| registration-code | The Mist registration used for adoption of the instance to a Mist organization. |
| ssr-version | The SSR software version to be installed on the instance. |
Mist-Managed Setup
Once the instance is launched with the correct registration-code, the device will self-onboard to appropriate Mist organization. The process can take up to 5 minutes. The device is visible as Unassigned in the Mist organization once onboarding is complete.
Network Interfaces Layout
The Session Smart Router Template deploys a VM for the SSR with three network interfaces. The template attaches the network interfaces to the VM in the following order: Public, and Private. The network interfaces to be used in Mist configuration are as follows:
| Network Interface Name | Subnet | Mist Config Name |
|---|---|---|
| eth1 | Public | ge-0/0/0 |
| eth2 | Private | ge-0/0/1 |
Troubleshooting
Validation Process Failure
If the validation process fails with the error shown below, please verify you are deploying the version of the software Juniper has allowlisted to your Subscription ID and try again later. If the problem persists, please contact your Juniper representative.
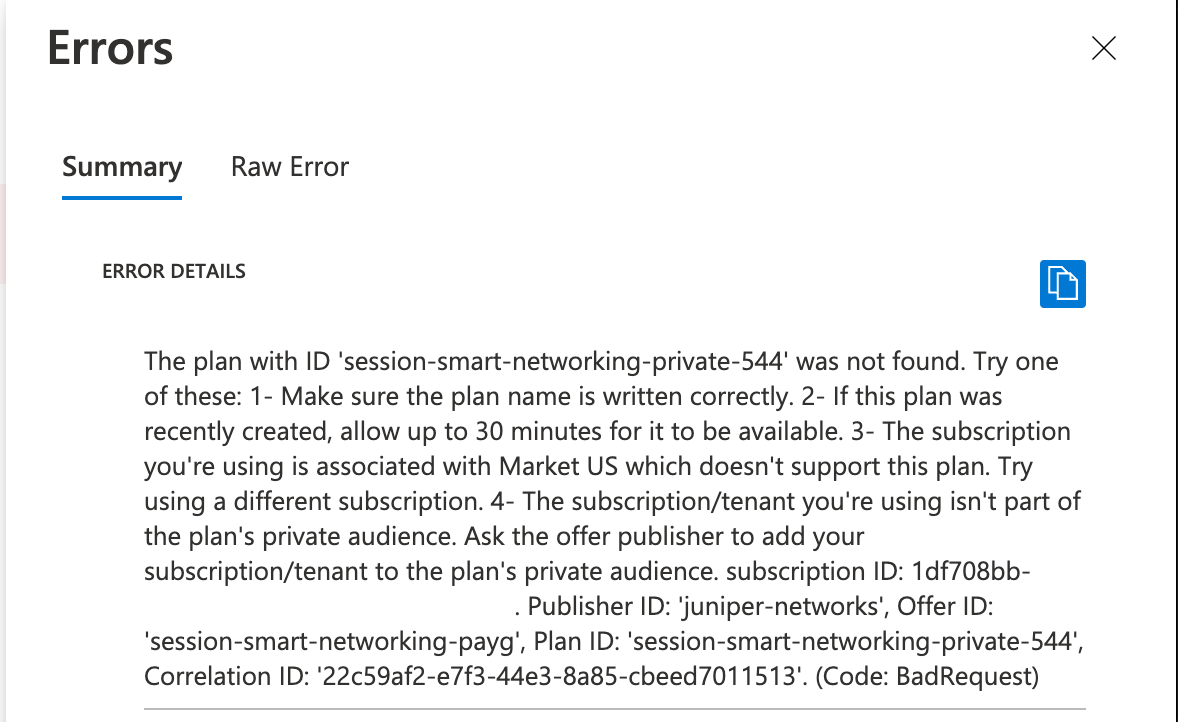
Device Does Not Exist In Mist after ZTP
If the device does not show up in the Mist organization after 5 minutes, ssh into the instance through the Azure portal.
-
Log into the pcli, run
su adminand thenshow mist. -
If the status and action necessary is not obvious, drop back to the linux shell and look at the journal for the bootstrapper:
journalctl -u 128T-hardware-bootstrapper
And the Mist agent:
journalctl -u 128T-mist-agent
Annexes
Agree to the Terms of Use and the Privacy Policy
To agree to the Terms of Use and the Privacy Policy for the Session Smart Networking image used, click on Get It Now as shown in the following image:
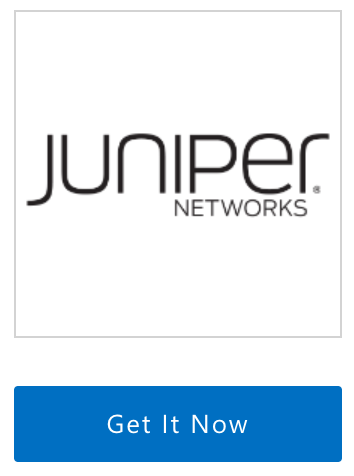
Click on Continue in order to agree to the Terms of Use and the Privacy Policy.
To deploy the Session Smart Networking software programmatically, you must enable Programmatic Deployment and accept its Terms of Use. If Programmatic Deployment is desirable, please click on the Get started button located under the Create button as shown in the image below:
![]()
Finally, select the subscription you want and click on Save to apply the changes.
Alternatively, it is possible to accept the term of use and privacy policy programmatically. The PowerShell commands for each Session Smart Networking software image are shown next, please run the commands corresponding to the image you want to use:
- Session Smart Networking - Private Image:
Get-AzureRmMarketplaceTerms `
-Publisher "juniper-networks" `
-Product "session-smart-networking-payg" `
-Name "session-smart-networking-private-XYZ" `
| Set-AzureRmMarketplaceTerms -Accept
Replace the XYZ placeholder right in the command above with the version of the Session Smart Software to be deployed. For example, if the version to deploy is 5.4.4, then replace XYZ with 544
Load the Template
After the Terms of Use and the Privacy Policy have been accepted, select the Plan tab. The available templates are listed there.
When you select a template, a new tab opens in the browser that redirects you to the template.
Launch the Template
This section describes the parameters to complete the template to deploy a Mist-managed SSR using either the Azure marketplace, or programmatically.
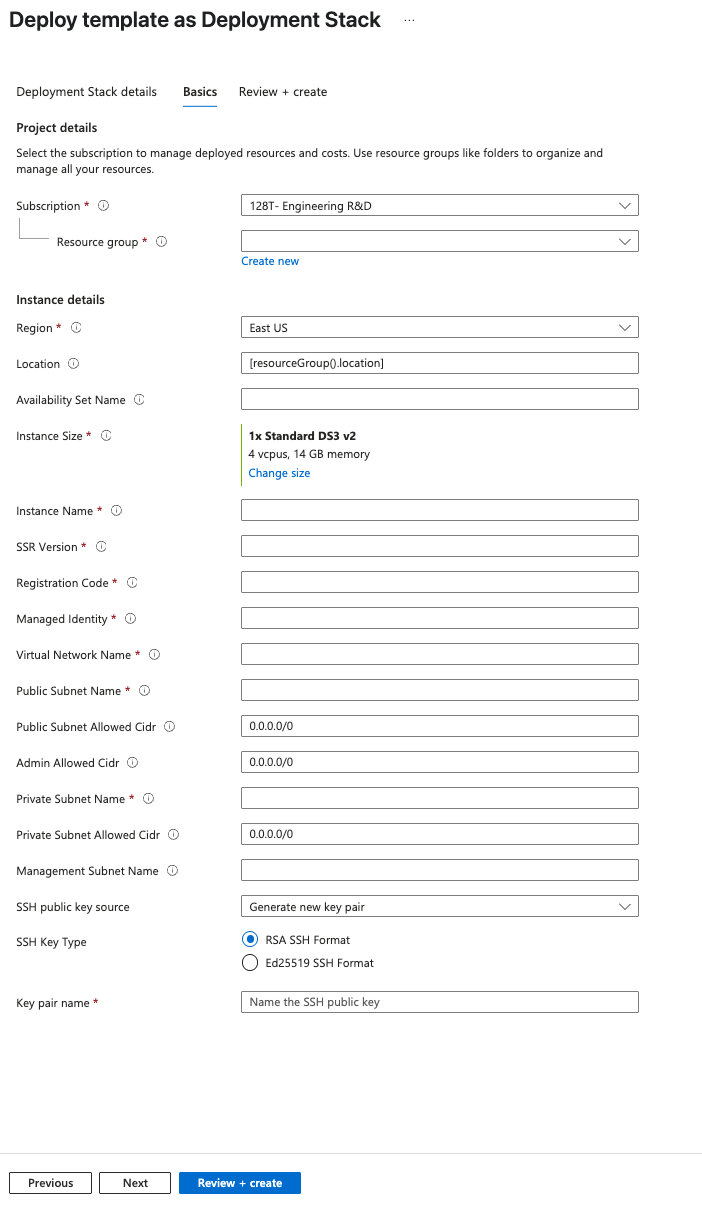
A description of the parameters of the template are listed in the following table:
| Parameter | Description |
|---|---|
| Subscription | Subscription for the deployment. |
| Resource group | Select an existing resource group or create a new one. |
| Region | The first instance of the Region field is automatically populated with the region corresponding to the resource group. |
| Instance Name | Provide a name to the VM for the Session Smart Router. |
| Router Name | Provide a name to the Smart Router Router. Optional. |
| Node Name | Provide a name to the node of the Smart Router Router. Optional. |
| Location | As indicated in the requirements, the Session Smart Router is going to be deployed into an existing VNet. The Location field is the name of the location where such VNet exists. Please refer to the following list https://azure.microsoft.com/en-us/global-infrastructure/locations (the name of the Location field is one word and all lowercase). Example: eastus, westus, westeurope, eastasia... |
| Virtual Network Name | Name of the existing VNet where the Session Smart Router is going to be deployed to. |
| Avaiability Set Name | Name of the existing availability set within the same resource group and region as the VNet selected above the Session Smart Router is going to be deployed to. |
| Public Subnet Name | The name of the public subnet within the VNet. |
| Public Subnet Allowed CIDR | It corresponds to the source IP CIDR range of the SSR/s at the data center/branch (outside the cloud) allowed to originate traffic to the public interface of the router. This field allows for defining a well defined and trusted IP address range. It is common to set this field to 0.0.0.0/0 for now, as the source IP addresses of the routers at the data center or branch (outside the cloud) are not known at this time. However, after the deployment and once these external IP addresses are known it is recommended to provision them in the corresponding security groups to increase the degree of security. |
| Private Subnet Name | The name of the private subnet within the VNet. |
| Private Subnet Allowed CIDR | It corresponds to the source IP CIDR range of the internal workloads/endpoints allowed to originate traffic to the private interface of the router. This field allows for defining a well defined and trusted IP address range. By default is set to 0.0.0.0/0 to allow every workload/endpoint to communicate with the router. |
| Management Subnet Name | The name of the management subnet within the VNet. |
| Admin Allowed CIDR | It allows for restricting reachability to the management interface of the router to a well known source IP address CIDR range. By default is set to 0.0.0.0/0 allowing every IP address to reach the management interface. Once the deployment completes, it is highly recommended to update the configuration of the network security group to allow only access from the source IP address/es where the Session Smart Router will be administered. |
| Registration Code | The Mist registration used for adoption of the instance to a Mist organization. |
| Version | SSR software version installed on the instance. |
| Instance size | Select the size of the VM in the field Instance Size. |
| Admin Username | Fill out the field Admin Username with the desired username to login to the VM (Linux) via SSH. |
| Admin Public Key Data | Paste in the field Admin Public Key Data the SSH public key to be used to authenticate with the VM (Linux) instance via SSH. The key needs to be at least 2048-bit and in ssh-rsa format. Please find the following an example of a valid key next (To reduce the length of the key in this example multiple character have been replaced by three dots): ssh-rsa AAAAB3NzaC1yc2EAAAADAQABAAACAQDHwB1Qe1KndGqKuT3F...GumfdHfdasy8N0kncMtp2wtkqoLsRWdJ4/WKaZBOrPd4Q== admin@Admin-MacBook-Pro.local. For more information about creating ssh keys, see Create SSH keys on Linux and Mac for Linux VMs in Azure. |
Azure Portal
- Click on the Session Smart Networking Platform offering selected during the previous section Selecting the Azure Plan.
- Click on the Get it now button.
- Agree to the terms of use and privacy policy of the image.
- Click on the tab Plans + Pricing as shown in the following picture:
- Click on the Launch link of the Juniper Session Smart Router template that best suits your needs.
- Agree to the terms of use and conditions of the deployment.
- Click on the Purchase button to launch the deployment.
Once the deployment of the template is complete, information about the new router deployment is provided in the Output tab.
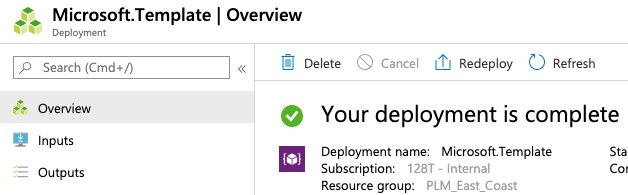
The information listed in the Outputs tab is the following:
- Name of the VM instance.
- Public IP address assigned to the management interface of the instance.
- SSH command to login to the Linux VM via the management interface.
When logging to the Linux instance via SSH make use of the username specified in the Admin Username field and the corresponding private key specified in the Admin Public Key Data field.
Azure CLI or PowerShell
Alternatively, it is possible to launch the template programmatically. Please adjust the content of the JSON file below to match the input of each template:
Create the parameters file router_private.parameters.json with the following command:
vi router_private.parameters.json
Paste the following JSON content. Please adjust the values to your specific environment:
{
"$schema": "https://schema.management.azure.com/schemas/2015-01-01/deploymentParameters.json#",
"contentVersion": "1.0.0.0",
"parameters": {
"instanceName": {
"value": "<instance name>"
},
"routerName": {
"value": "<name to assign to the router. Optional>"
},
"nodeName": {
"value": "<name to assign to the node of the router. Optional>"
},
"location": {
"value": "<location of the VNet>"
},
"virtualNetworkName": {
"value": "<name of the VNet>"
},
"availabilitySetName": {
"value": "<name of the Availability Set>"
},
"publicSubnetName": {
"value": "<name of the public subnet>"
},
"publicSubnetAllowedCidr": {
"value": "0.0.0.0/0"
},
"privateSubnetName": {
"value": "<name of the private subnet>"
},
"privateSubnetAllowedCidr": {
"value": "0.0.0.0/0"
},
"managementSubnetName": {
"value": "<name of the management subnet>"
},
"adminAllowedCidr": {
"value": "0.0.0.0/0"
},
"registrationCode": {
"value": "The registration code from the Mist UI."
},
"instanceSize": {
"value": "Standard_DS3_v2"
},
"adminUsername": {
"value": "<username>"
},
"adminPublicKeyData": {
"value": "<content of ssh-rsa key>"
}
}
}
- Go to the Session Smart Networking Platform offering following the steps described in the section Selecting the Azure Plan.
- Click on the Get it now button.
- Agree to the terms of use and privacy policy of the image.
- Click on the Get started button to enable programmatic deployment for the subscription.
- Click the button Save to save the changes.
![]()
- Close the Configure Programmatic Deployment window.
- Click on the tab Plans + Pricing.
- Copy the URL of the Session Smart Router template located in the field URL to the clipboard.
- Launch the template running the following command:
New-AzResourceGroupDeployment -ResourceGroupName <your-resource-group-name> `
-TemplateUri <template-URL> `
-TemplateParameterFile ./router_private.parameters.json
When logging to the Linux instance via SSH make use of the username specified in the Admin Username field and the corresponding private key specified in the Admin Public Key Data field.